Ez a cikk megtanítja, hogyan telepítheti az OptiFine -t a Minecraft modként és önálló konfigurációként. Az OptiFine egy Minecraft mod, amely optimalizálja a Minecraft grafikáját a zökkenőmentes teljesítmény érdekében; ezenkívül számos videó opciót, például dinamikus megvilágítást ad hozzá a Minecraft beállításaihoz. Ne feledje, hogy az OptiFine csak számítógépes telepítés-nem töltheti le az OptiFine for Minecraft alkalmazást mobil vagy konzolos platformokra.
Lépések
Rész 1 /3: Felkészülés az OptiFine telepítésére

1. lépés: Töltse le az OptiFine alkalmazást
Az OptiFine mod Windows vagy Mac számítógépre történő telepítéséhez le kell töltenie az OptiFine JAR fájlt:
- Nyissa meg a https://optifine.net/downloads webhelyet számítógépének böngészőjében.
- Kattintson Letöltés jobb felső OptiFine linktől az "OptiFine HD Ultra" címsor alatt.
- Várjon 5 másodpercet, majd kattintson a gombra HIRDETÉS ÁTUGRÁSA a képernyő jobb felső sarkában (előfordulhat, hogy először kattintania kell Folytatni a hirdetésblokkoló figyelmeztetésen).
- Kattints a Töltse le az OptiFine -t link az oldal közepén.
- Kattintson Tart vagy Lehetővé teszi ha böngészője figyelmeztet arra, hogy az OptiFine veszélyes lehet.

2. lépés. Frissítse a Minecraftot
2020 novemberétől a Minecraft legújabb verziója az 1.16,4; ha az 1.12 -nél alacsonyabb verziót futtatja, frissítenie kell a Minecraftot az indító megnyitásával, a Minecraft legújabb verziójának letöltésére várva, és újra bejelentkezve Minecraft -fiókjába.

3. lépés. Győződjön meg róla, hogy szükség esetén telepítve van a Minecraft Forge
Ha azt tervezi, hogy az OptiFine -t modként futtatja a Minecraft Forge -ban, telepítenie kell a Forge -t.
Tipp:
Ezt a lépést kihagyhatja, ha az OptiFine -t külön Minecraft konfigurációként szeretné futtatni, ami vitathatatlanul könnyebb, mint a Forge telepítése, ha még nem rendelkezik ezzel.

4. lépés. Szükség esetén határozza meg a Minecraft telepítési útvonalát
Ha az OptiFine -t saját Minecraft -konfigurációként kívánja telepíteni a Forge használata helyett, ismernie kell a Minecraft telepítésének mappájának elérési útját. A kereséshez tegye a következőket:
- Nyissa meg a Minecraft indítót a Minecraft alkalmazás ikonjára kattintva vagy duplán kattintva.
- Kattints a Indítási lehetőségek fülre.
- Kattintson Legutolsó kiadás.
- Kattintson a "Játékkönyvtár" kapcsolóra.
- Másolja ki a játékkönyvtár címét úgy, hogy kiválasztja a címet a "Játékkönyvtár" szövegmezőben, majd nyomja meg a Ctrl+C (Windows) vagy a ⌘ Command+C (Mac) billentyűkombinációt.
Rész 2 /3: Forge használata

1. lépés. Másolja ki az OptiFine fájlt
Kattintson egyszer a letöltött OptiFine telepítőfájlra, majd nyomja meg a Ctrl+C (Windows) vagy a ⌘ Command+C (Mac) billentyűkombinációt.

2. lépés: Nyissa meg a Minecraft indítót
Kattintson vagy kattintson duplán a Minecraft alkalmazás ikonjára, amely egy füves szennyeződésre hasonlít. Ez felszólítja a Minecraft indító ablakát.

Lépés 3. Kattintson az Indítási beállítások fülre
Az ablak jobb felső sarkában van.
Tipp:
Ha nem látja ezt a lehetőséget, először kattintson ☰ a Minecraft ablak jobb felső sarkában.

4. lépés Kattintson a Legutóbbi kiadás elemre
Ez az opció az ablak közepén található. Ezzel megnyitja a Minecraft telepítés információs oldalát.

5. lépés: Nyissa meg a Minecraft mappát
Kattintson a "Játékkönyvtár" szövegmező jobb oldalán található zöld, jobbra mutató nyílra. Ekkor megjelenik a Minecraft telepítőmappája a File Explorer (Windows) vagy a Finder (Mac) ablakban.

6. lépés: Kattintson duplán a "mods" mappára
Az ablak közepén kell lennie; ezzel megnyitja a "mods" mappát. Ha nincs "mods" mappa, hozza létre a következőt:
- Windows - Kattintson a jobb gombbal egy üres helyre a mappában, majd válassza a lehetőséget Új, kattintson Mappa, írja be a modokat (ne írja nagybetűvel a címet), és nyomja meg az. Enter billentyűt.
- Mac - Kattintson egy üres helyre a mappában, majd kattintson Fájl, kattintson Új mappa, írja be a modokat (ne írja nagybetűvel a címet), és nyomja meg a ⏎ Return gombot.

7. lépés: Illessze be az OptiFine fájlba
Ehhez nyomja meg a Ctrl+V (Windows) vagy a ⌘ Command+V (Mac) billentyűkombinációt. Látnia kell, hogy az OptiFine fájl egy másodperc múlva megjelenik a mappában.
Ha az OptiFine fájlt nem szeretné megőrizni, kattintson az OptiFine fájlra, és húzza a "mods" mappába

8. lépés: Futtassa az OptiFine -t a Forge -on keresztül
Az OptiFine futtatásához a Minecraft Forge -on tegye a következőket:
- Kattints a hírek fülre a Minecraft indítóablakában.
- Kattintson a jobbra lévő felfelé mutató nyílra JÁTÉK.
- Kattintson kohó.
- Kattintson JÁTÉK.
Rész 3 /3: Csak az OptiFine használata

1. lépés. Kattintson duplán az OptiFine telepítőfájljára
Ha ezt megteszi, megjelenik egy telepítési ablak.
Jegyzet:
Mac számítógépen kattintson a Control billentyűvel a fájlra, majd kattintson a gombra Nyisd ki a megjelenő legördülő menüben.

2. lépés. Kattintson a ⋯ gombra
A felugró ablak közepén, a "Mappa" címsor jobb oldalán található. Ezzel új ablakot nyit meg.

3. lépés. Írja be a másolt játékkönyvtár címét
A másolt cím beillesztéséhez nyomja le a Ctrl+V (Windows) vagy a ⌘ Command+V (Mac) billentyűkombinációt, majd nyomja meg az ↵ Enter billentyűt. Ez biztosítja, hogy az OptiFine települjön a Minecraft könyvtárába.

4. lépés. Kattintson a Telepítés gombra
Az OptiFine ablak alján található.

5. lépés Amikor rákérdez, kattintson az OK gombra
Ez megerősíti, hogy az OptiFine telepítése sikeres volt.

6. lépés: Nyissa meg a Minecraft indítót
Kattintson vagy kattintson duplán a Minecraft alkalmazás ikonjára, amely egy füves szennyeződésre hasonlít. Ezzel megnyitja a Minecraft indítóablakát.

Lépés 7. Kattintson az Indítási lehetőségek elemre
Ez egy lap az ablak jobb felső sarkában.
Tipp:
Ha nem látja ezt a lehetőséget, először kattintson ☰ a Minecraft ablak jobb felső sarkában.

Lépés 8. Kattintson az Új hozzáadása gombra
Ez az opció a Minecraft verziók listájának tetején található. Ezzel egy több szövegdobozt tartalmazó oldalt hoz létre.

9. lépés. Adjon meg egy nevet
A "Név" szövegmezőbe írja be az OptiFine konfiguráció nevét.
Tipp:
Ezt bármikor elnevezheti, amíg emlékszik arra, hogy a kiválasztott név az OptiFine -re vonatkozik.

10. lépés. Kattintson a "Verzió" legördülő listára
A "Név" mező alatt van. Ha ezt megteszi, megjelenik egy legördülő menü.

11. lépés. Válassza ki az "OptiFine" kiadást
Ez a legördülő menüopció, amelynek címében szerepel az "OptiFine" és az OptiFine telepítés aktuális verziószáma.

12. lépés. Kattintson a Mentés gombra
Ez egy zöld gomb az ablak alján.

13. lépés: Futtassa a Minecraft OptiFine verzióját
Az OptiFine kiválasztásához a Minecraft futtatásához tegye a következőket:
- Kattints a hírek fülre a Minecraft indítóablakában.
- Kattintson a jobbra lévő felfelé mutató nyílra JÁTÉK.
- Kattintson az OptiFine konfiguráció nevére.
- Kattintson JÁTÉK.
Videó - A szolgáltatás használatával bizonyos információk megoszthatók a YouTube -lal
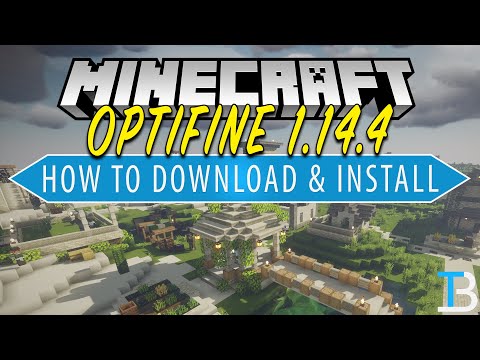
Tippek
- Az OptiFine letöltése modként lehetővé teszi a játék egyszerű elindítását az Optifine funkcióival közvetlenül a Minecraft indítójáról.
- Ha az OptiFine -t Forge -on futtatja, nem fogja látni az OptiFine -t a "Mods" menüben; ez azért van, mert az OptiFine technikailag profil, nem mod. A Forge megnyitásakor azonban látnia kell az "OptiFine" -t a főmenü bal alsó sarkában.
- Használhatja a Videó beállítások… a Minecraft szekciója Lehetőségek menü az OptiFine speciális beállításainak (például dinamikus megvilágítás) eléréséhez.






